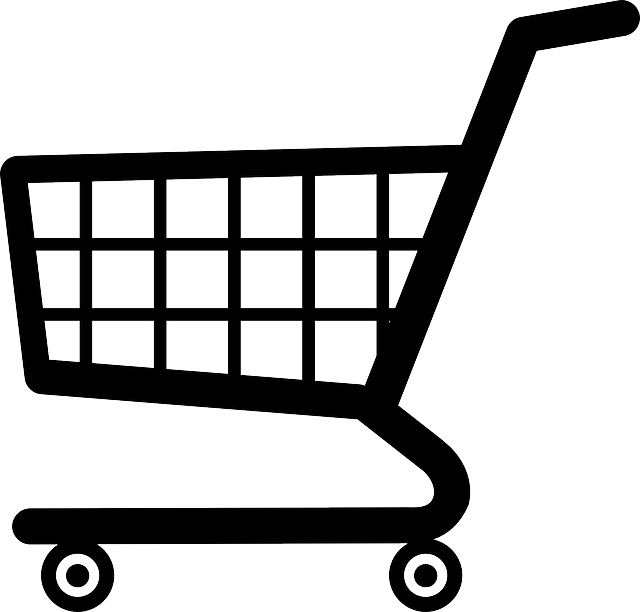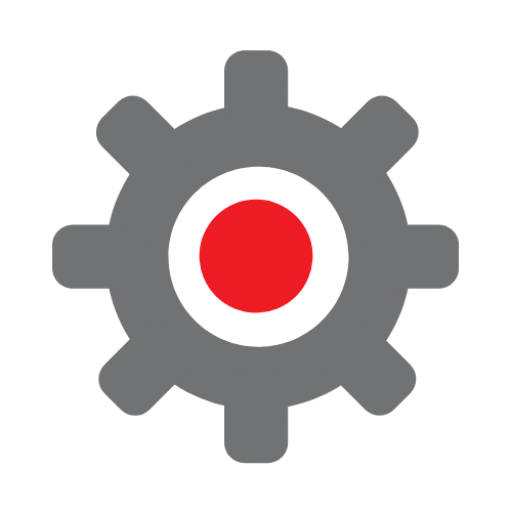As you may know, there are currently two versions of Google Analytics that it is possible for you to have running on your website – Universal Analytics and Google Analytics 4. Universal Analytics is the older version that most people are more familiar with. Google Analytics 4 is the new version that Google launched in October 2020. In March 2022 Google announced that from 1 July 2023 it will stop collecting live data in Universal Analytics meaning everyone will need to switch to Google Analytics 4.
People often ask us how they can tell which version of Google Analytics they are using. We have made this short video demonstrating three ways that you can get this information. If you want to learn how to set up a Google Analytics 4 tag for your site (if, for example, you are currently only running Universal Analytics) then check out this article which takes you through the process of generating a Google Analytics 4 tag for your site.
Use a service such as Builtwith
Builtwith is a free tool that scans a website and tells you what technology it has been built with. It’s useful for all kinds of things but in particular for seeing whether a site is using Google Analytics and, if so, which version.
Simply type the web address into the search box and click look up.
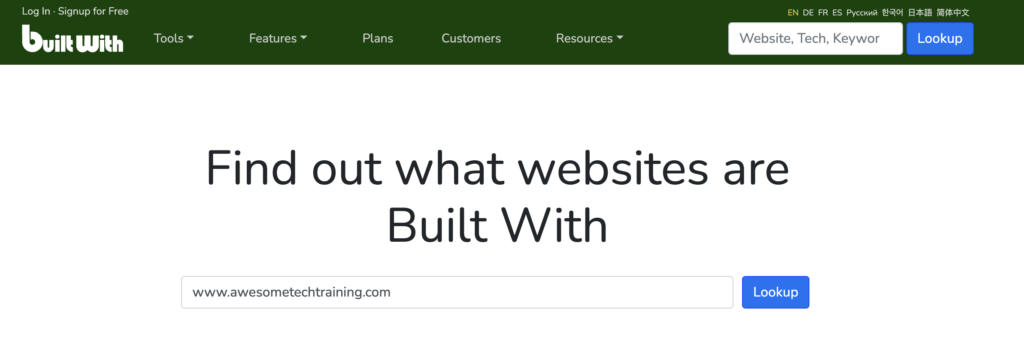
This will then generate a report that, amongst other things, tells you which version (if any) of Google Analytics is being used. In the example of our site below you can see that we have both Google Analytics 4 and Universal Analytics tags running on the site.
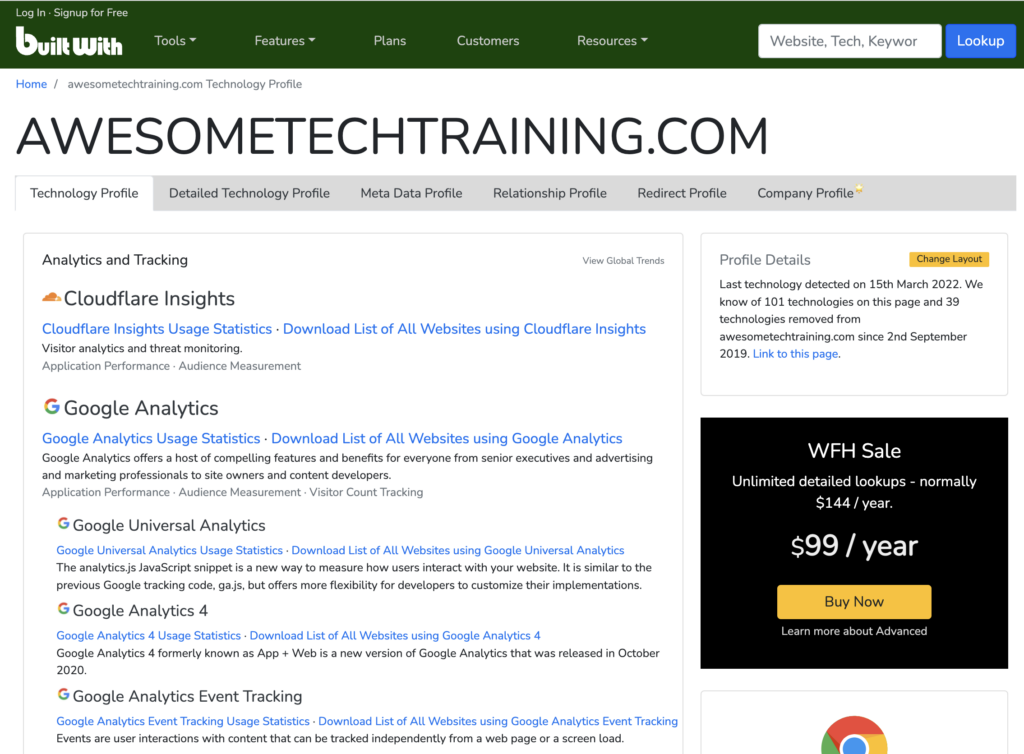
Look at the source code of your home page
This is a slightly more technical option but easy to do if you know what you are looking for. Go to the home page of your site in Chrome and right click. Select view page source. This will open up a new tab showing you the source code for your page.
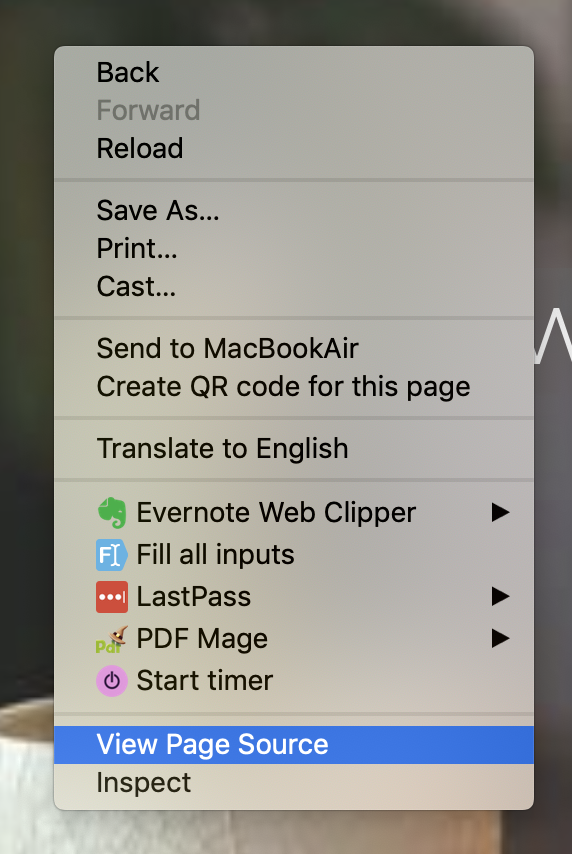
Now you can just scan through the code and see if the Universal Analytics or GA4 tags appear. If you know what you are looking for you can just do this by eye but it can sometimes be easier to search the code. Hit command F (on a Mac) or Control F (on a PC) and enter ‘Google’ into the search box. You can then scroll through the different mentions of Google looking for the UA or GA4 tags.
The Universal Analytics tag always starts with UA, so in the example below we can see that the site is running Universal Analytics.
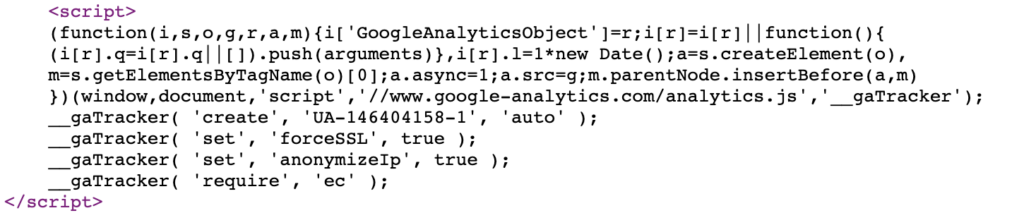
Google Analytics 4 tags always start with G- followed by numbers and letters, as in the example below.
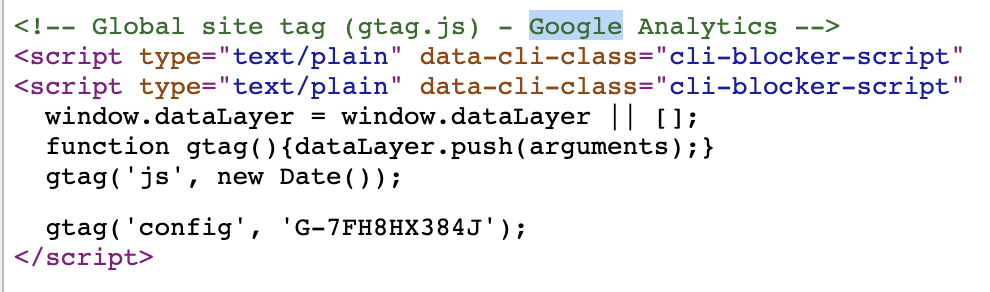
Look in your Google Analytics account
If you have access to your Google Analytics account then you can look in there to see which version you are running. To do this log into your Google Analytics account and click on All accounts in the top left hand corner.

This will then drop down the account structure of the account that you are in. In the second column of this it will show you the properties that are associated with your account. In the example below you can see that Awesome Tech Training has three properties associated with it – the first one is a Universal Analytics property (you can tell because the tag starts with UA), the second one is the GA4 property as it says in the name, and the final one is our YouTube channel.
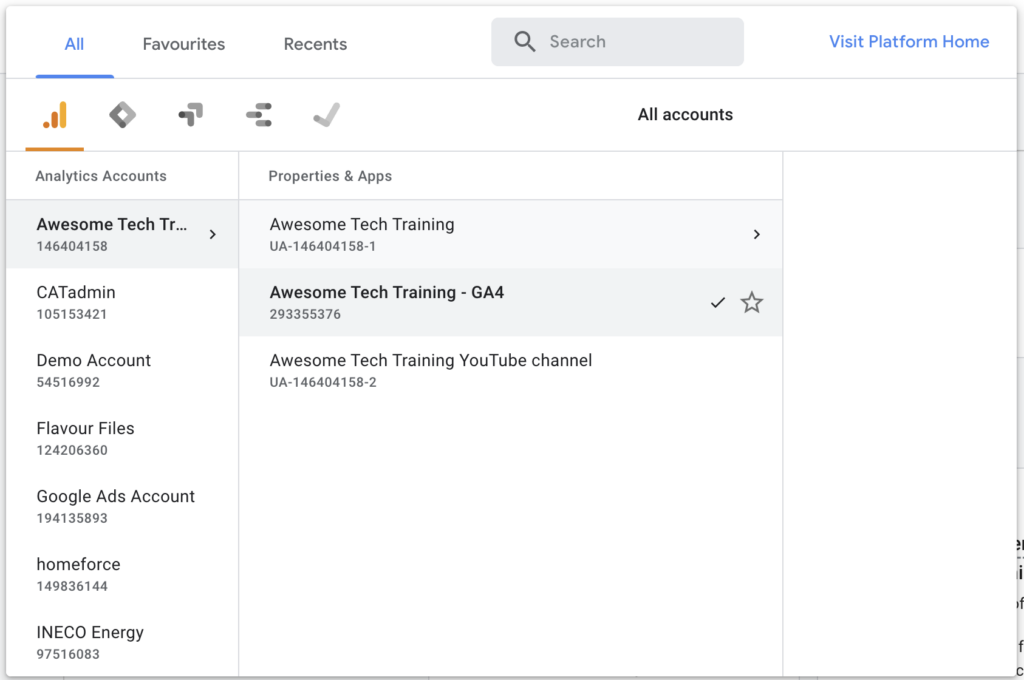
Look in Google Tag Manager
Your site might use Google Tag Manager (GTM) to manage the various snippets of javascript that control the analytics and links back to Facebook, Twitter and other third party services. If you use GTM then you won’t see the code in your page and services such as Builtwith might not see it either.
If you have the login details for your GTM account, you can log in and click on the “Tag” menu option. In there you’ll find a list of all the tags running on your site and there should be one or more “Google Analytics: Universal Analytics” tag, a “Google Analytics: GA4 Configuration” tag or both.

Click on the tags and you’ll see how they’re configured. Check the settings to see what your tracking ID is, this is your unique UA- or G- code that you use for your site.
Use developer tools to see what version you’re using
Sometimes the analytics tag isn’t visible in the HTML code of your page. You might not have access to your analytics or Google Tag Manager account, or the code might be buried in libraries of Javascript (for example in a React-like site). In these cases you can use the developer tools to see what version you’re using.
Both versions of Google Analytics send data back to the Google servers and you can use the developer console to see what information is being transferred to and from Google.
- If you use Chrome or a Chromium based browser, you can open a developer panel in your browser by choosing “More Tools -> Developer Tools” from the menu, or hit F12 or use Control-Alt-I. You can also right click on the page and choose “Inspect” from the drop-down menu.
- In Firefox, you choose Tools -> Browser Tools -> Web Developer Tools
- In Safari you choose Develop -> Show Javascript Console from the menu
Once you can see your developer console, choose the Network tab and you’ll be able to see all messages sent to and from the web server, and to other servers too – including the Google Analytics servers. Refresh the page and you should see many different lines appear, corresponding to the different parts of the page. Enter “google-analytics” in the filter box to limit the lines to those we’re interested in.
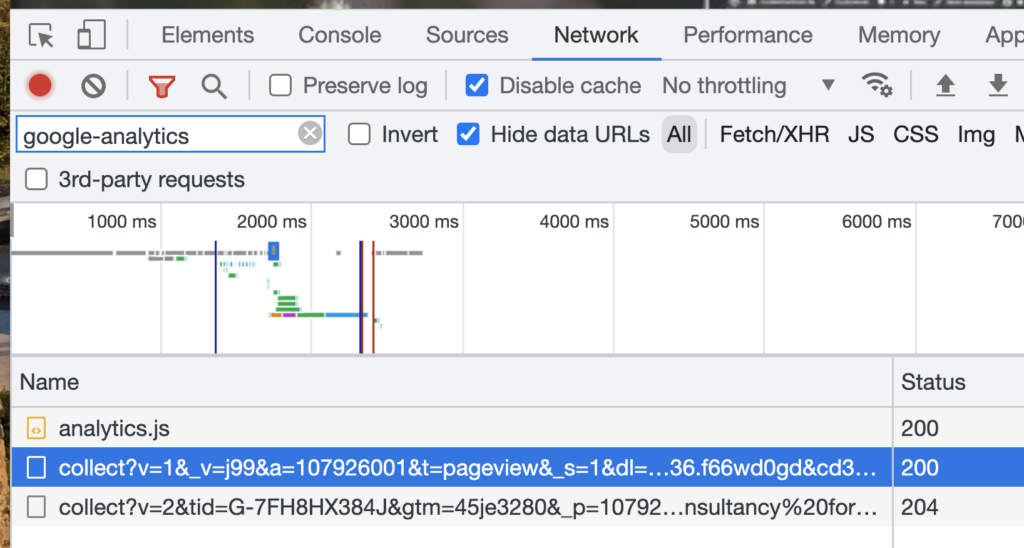
You should see one or two lines that say “collect” and they should have other information after the “?”. These are the lines we’re interested in. Click on each of the lines so that you get more of the request details including the full text of the link. The full link should look something like this:
https://www.google-analytics.com/j/collect?v=1&_v=j99&a=424235435435&t=pageview&_s=1&dl=https%3A%2F%2Fwww.testsite.local%2F&dp=%2F&ul=en-gb&de=UTF-8&dt=TestSite&sd=24-bit&sr=1920x1080&vp=935x522&je=0&_u=XXXXXXXXXXXXXX~&jid=000000000000&gjid=000000000&cid=000000000.000000000&tid=UA-00000000-0&_gid=905533727.1675879914&_r=1&_slc=1&cd1=2023-02-08T18%3A11%3A53.784%2B00%3A00&cd2=1675879913784.uik53ejj&cd3=707576228.1675879913&z=1703358139Find the part of the string that says “&tid=” and your tracking ID is the bit afterwards up to the next ampersand. In the link above it’s the bit that reads “UA-00000000-0” which tells us that it’s universal analytics. If the tracking ID starts with a G- then you’re using GA4.
How we can help you
If you’d like more help and advice about Google Analytics 4 do get in touch. We can help you:-
- Set up a new Google Analytics 4 property in your Google Analytics account
- Check that an existing Google Analytics 4 property has been correctly configured
- Determine the best way to set up your Universal Analytics Goals as Conversions in Google Analytics 4
- Get to grips with the new GA4 interface and understand how to find the data that you’re looking for
If any of this is of interest please contact us for a chat.
Enrol on our Introduction to Google Analytics using GA4 on demand webinar
This webinar is suitable for anyone wants to learn more about how to understand and improve the performance of their website as a marketing tool. It will be useful either to people who have never used Google Analytics before, or those who have been using Google Universal Analytics and would like to understand how to transition to Google Analytics 4. Find out more.