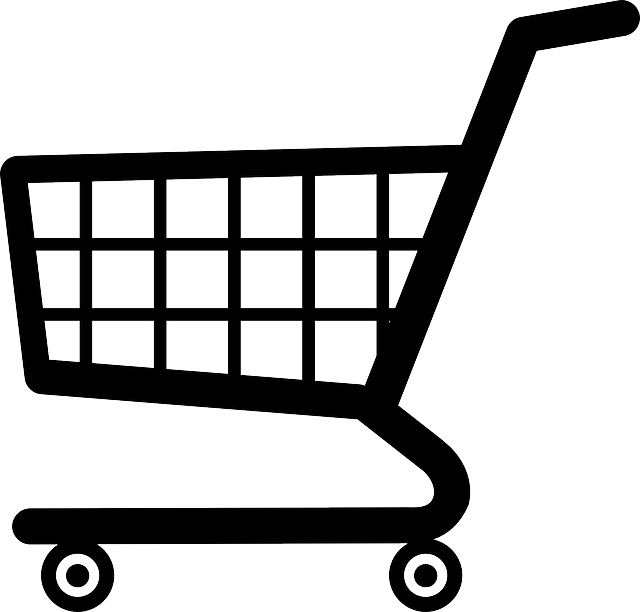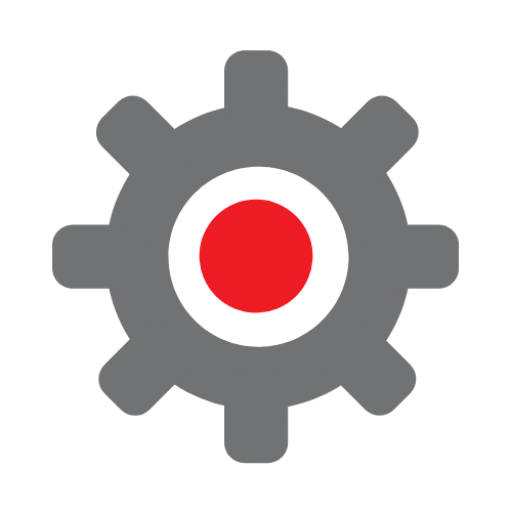This video shows you how to customise individual reports within GA4 – changing the dimensions and metrics of the report, selecting the most useful visualisations, adding filters to your reports and creating customised cards to summarise key bits of data from your report. There is a written summary below the video.
An introduction to customising individual reports in GA4
In this video, you’ll learn about the customization options available for individual reports in Google Analytics 4. The video starts by showing a specific report in the user acquisition section. You can customize the visualizations and the dimensions and metrics in the report. By clicking on the “Customize” button, you can access the customization options on the right side panel. The dimensions, which are the rows in the report, can be changed by selecting different options from the drop-down menu. You can also change the order of dimensions and remove any irrelevant ones. Similarly, the metrics, which are the columns, can be reordered and unnecessary metrics can be removed.
You can add filters to the report to refine the data. For example, you can filter the report to show only users using a specific browser like Chrome. Filters can be added or removed as needed. The charts in the report can also be customized. You can enable or disable specific charts, such as line charts or bar charts, depending on your preferences.
The report is using a pre-existing template called the “User Acquisition Report.” You have the option to decouple the report from the template and create your own custom template if desired. Additionally, there are summary cards available that can be included in report snapshots, providing a quick overview of key metrics. You can edit existing summary cards or create new ones by selecting relevant dimensions, metrics, and visualizations.
Once you have made the desired changes to the report, you can save the modifications. You have the option to save changes to the current report or save the customized report as a new one. The overview section is where report snapshots are displayed. In the overview section, you can customize the cards that appear by adding new cards, including any custom ones you’ve created.
How we can help you
If you’d like to learn more about GA4 take a look at our other GA4 resources, articles and free demo videos. We also run a regular Introduction to Google Analytics using GA4 webinar that you might find helpful if you are just getting started with GA4.